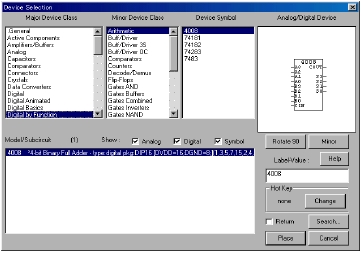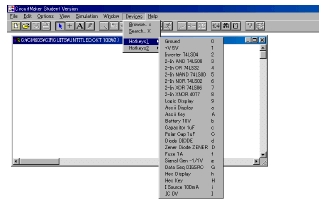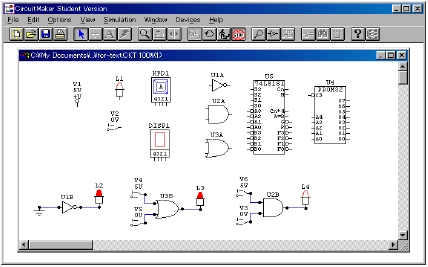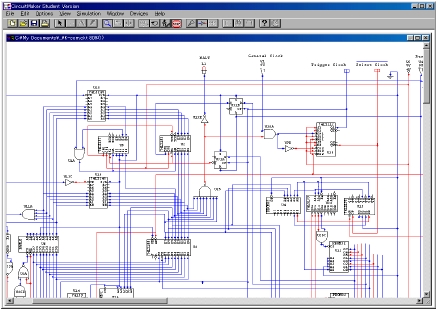CircuitMaker使用法
Circuit Makerの使用法について
ダウンロードしたCircuitMakerを指示通りインストールした後,起動すると図2-1のような画面が現れる.

図2-1 Circuit Maker起動画面
おもな使用ツールは以下の通りである.
・モード選択
モード選択ボタンで,図のようにロジックモード(ANDゲートのボタン)に合わせる.(他にはアナログシミュレーションモード(トランジスタのボタン)があるが,ここでは使用しない.)
・シミュレーション
このボタンでシミュレーションを開始,または終了する.
・論理値表示ボタン
このボタンを押すとシミュレーション時に論理値に応じて配線の色が変わる.(1のとき赤,0のとき青で配線が表示される)
・デバイス選択ツール
このボタンを押すと,使用するデバイスを一覧表の中から選択して,画面上に置ける.
・選択ツール
画面上に配置されたデバイス,または配線を選択する.
・配線ツール
画面上のデバイスを配線する時に用いる.
・テキストツール
画面上にテキストを配置する.
ロジックシミュレーションモードに設定した後,画面上のデバイス選択ツールで使用するデバイスを配置する.ボタンを押すと図2-2のようなウインドウが表示される.図左のMajor
Device Classの中から例えばDigital
Functionを選択すると,機能ごとに分類されたデバイスが表示される.Device
Symbolには,TTLまたはCMOS論理ICの規格品が表示されるようになっているので,これらの中から必要な部品を選択し,下のPlaceボタンで画面上に配置する.
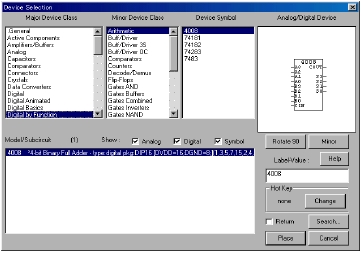
図2-2 デバイス選択画面
よく使用するデバイスはあらかじめホットキーに登録されているので,図2-3のように,DeviceメニューからHotkeyを選択し,一覧の中からデバイスを選んでも良い.
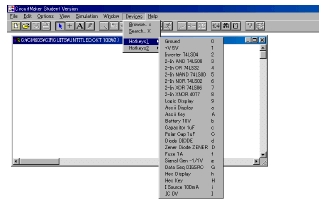
図2-3 ホットキーの使用
デバイスの例を図2-4に示す.電源,グランド,論理値表示用LED,論理値出力用スイッチ,16進キー,16進ディスプレイ,個別論理素子,機能論理素子,ROMなどのデバイスを配置してある.これらを,画面下のように配線し,画面上のシミュレーションボタンを押すとシミュレーションを開始する.今の場合,NOT,OR,AND素子の入力に応じた出力がLEDに表示されているのが分かる.
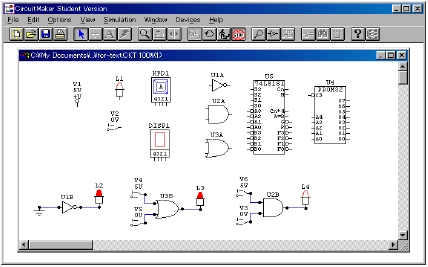
図2-4 デバイスと接続例
作成したK-COMの動作確認時の画面の例を図2-5に示す.配線の色によって,論理値が確認できることが分かる.
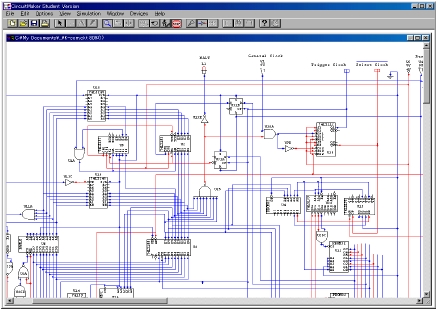
図2-5 動作確認時の画面例